Устанавливаем Comodo
Скачать последнюю версию можно с официального сайта.
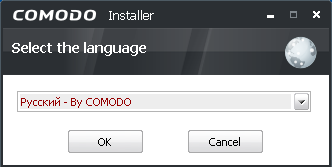
Запускаем загруженную программу (cispremium_installer_x86.exex) и на первом шаге выбираем язык.
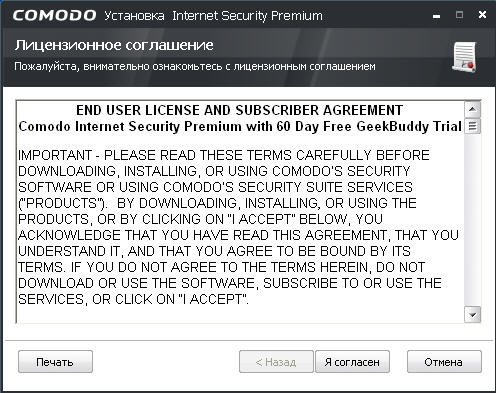 Как положено знакомимся с лицензионным соглашением и жмём по кнопке "Я согласен".
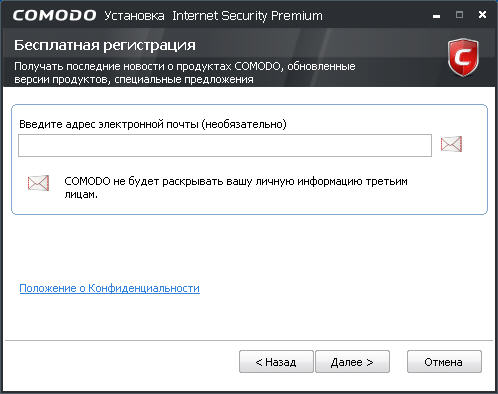
В этом окне поле для адреса электронной почты можно оставить пустым и сразу щелкнуть "Далее".
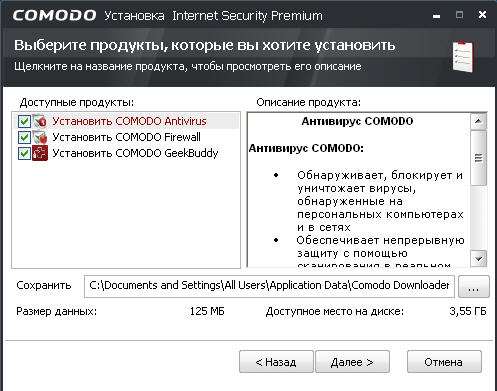
На этом этапе можно выбрать только те программы, которые хотите установить (если, например, нужен только файервол, то оставляем галочку).
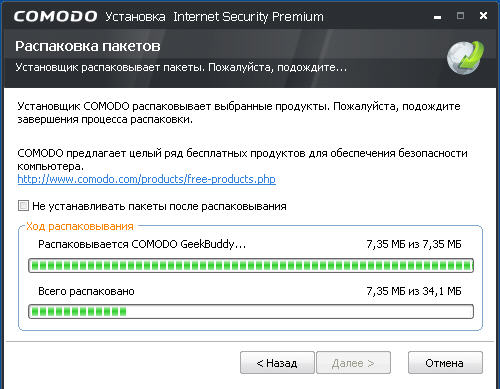
Ждём пока установщик распакует файлы и жмём "Далее" (эта кнопка станет активной по окончании процесса распаковки).
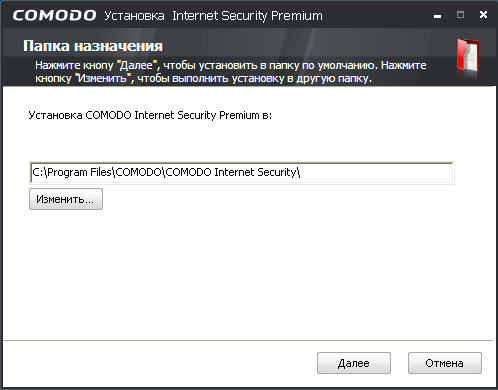
Папку назначения менять не стоит и здесь оставляем настройки по умолчанию.
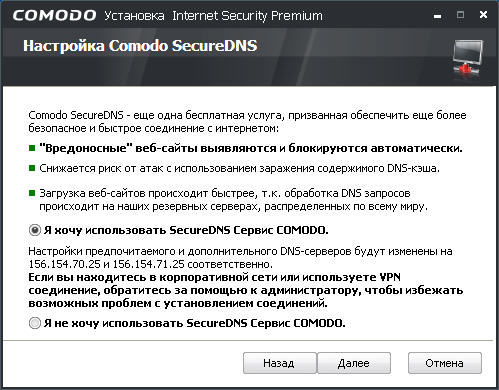
Рекомендуется использовать эту бесплатную услугу. Жмём "Далее".
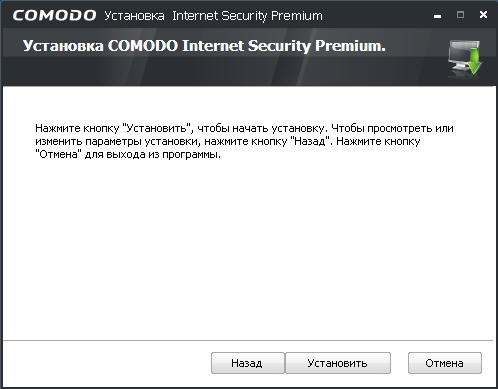
Запускаем непосредственно процесс установки.
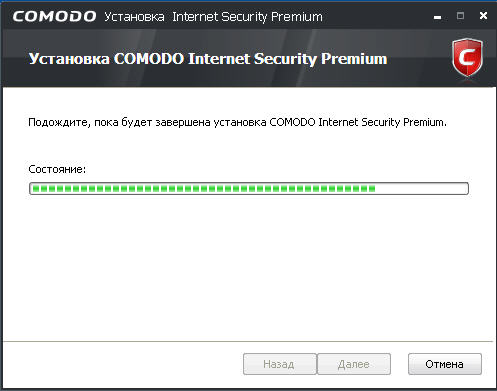
Установка Comodo отображается в виде индикатора и по завершении нажимаем "Далее".
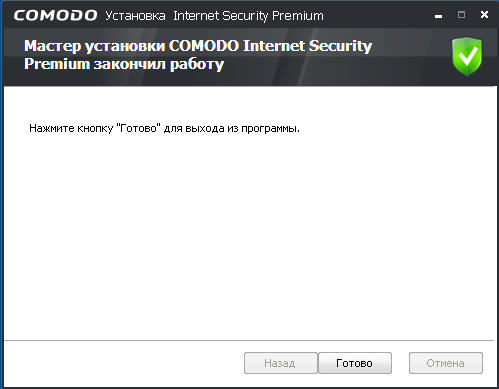
Программа закончила работу и сообщает об этом.
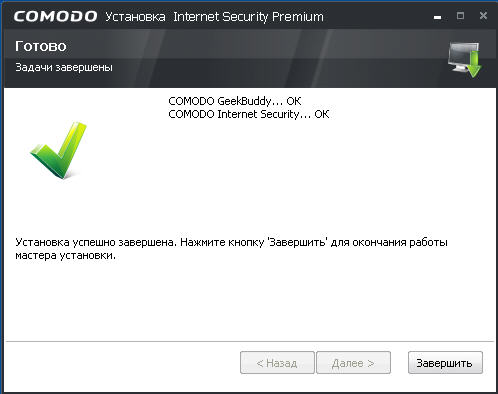
Теперь уж точно всё готово.
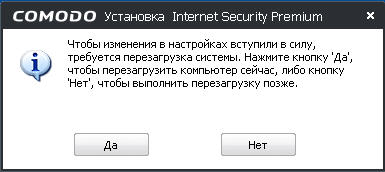
Перезагружаем компьютер.
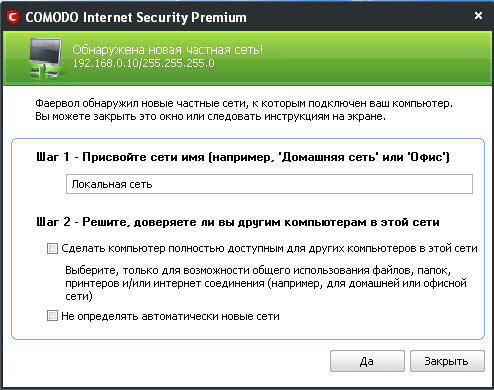
Если компьютер подключен к локальной сети, то Comodo выдает вот такое сообщение. Настраиваете как нужно.
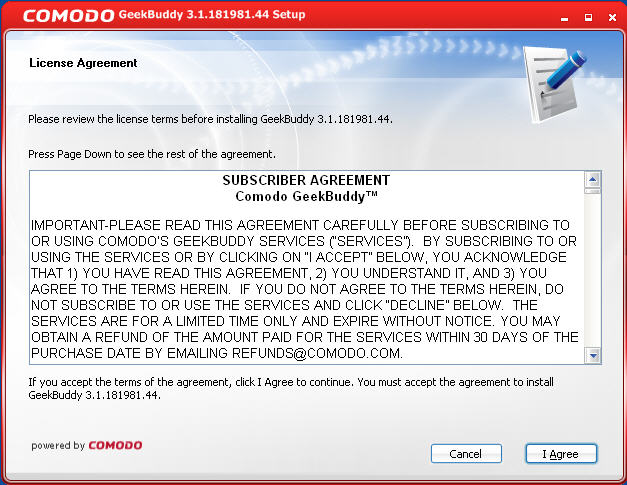
Comodo
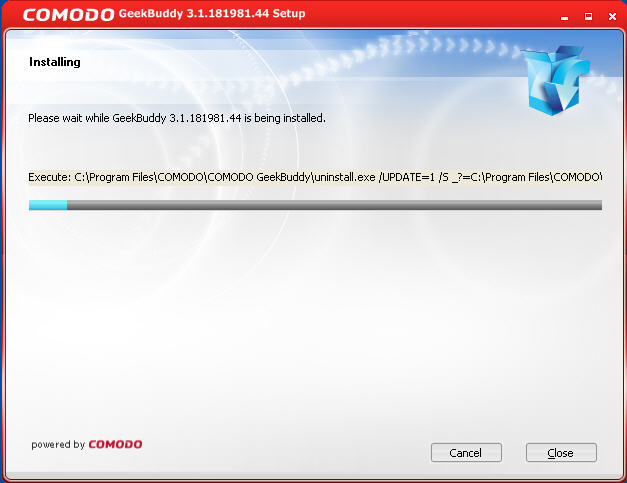
Comodo
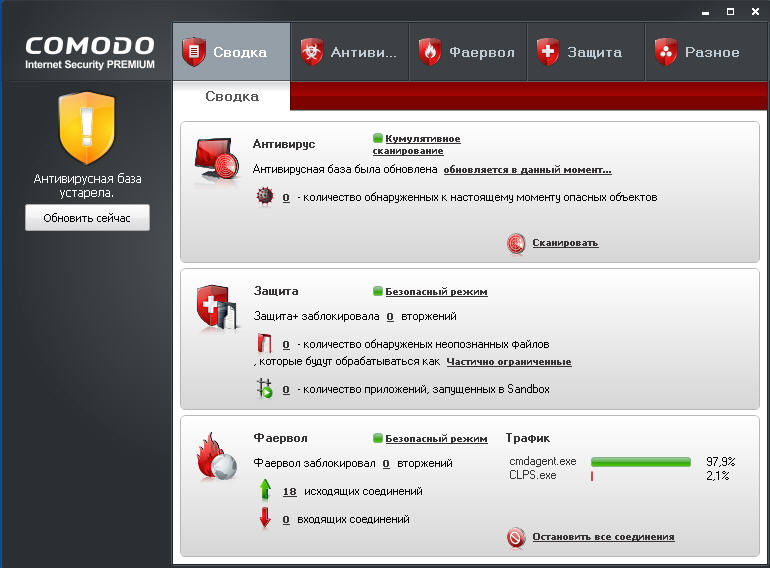
Как водится, после установки антивирусной программы и Comodo здесь не исключение, необходимо обновить антивирусную базу - кликаем по кнопке "Обновить сейчас" в главном окне программы.
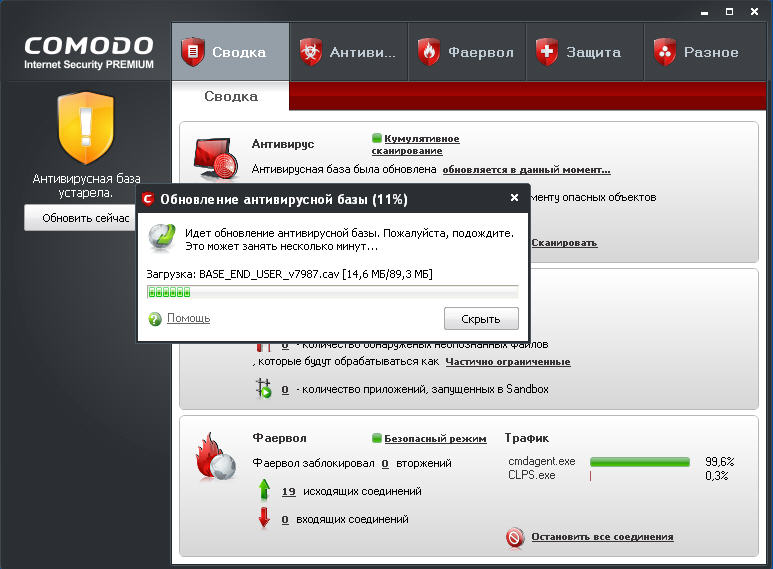
Конечно, процесс обновления занимает некоторое время и наблюдать за ним можно по индикатору.
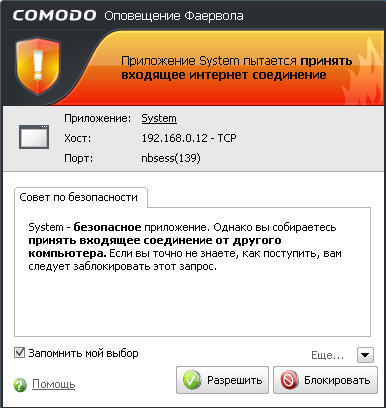
Когда Comodo обнаруживает что-то, то выводит оповещение. Здесь надо быть внимательным, чтобы разрешать доступ только необходимых приложений, а блокировать вредоносные и сомнительные. В данном примере необходимо разрешить (компьютер подключен к локальной сети и по хосту мы знаем, что это сервер).
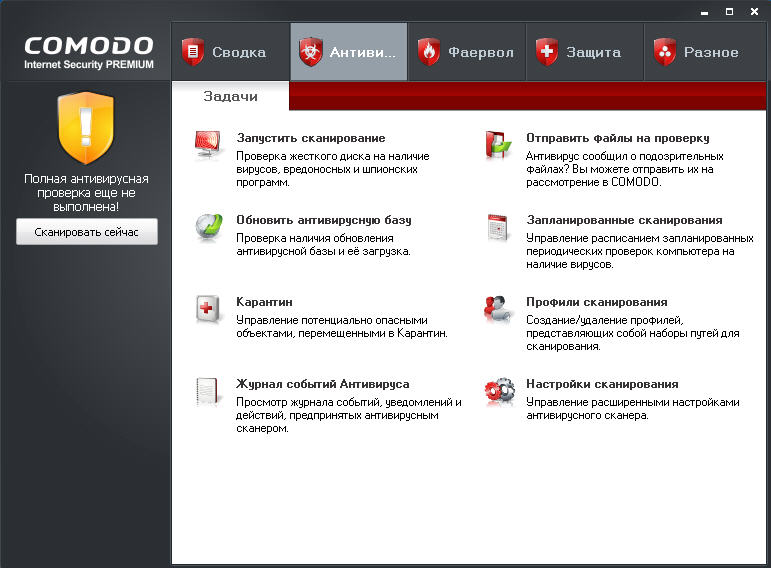
Интерфейс главного окна Comodo удобен, понятен и прост. По вкладкам вверху открывает нужное нам приложение программы - в данном случае "Антивирус", т.к. необходимо проверить компьютер. Для запуска проверки кликаем в окне по ссылке "Запустить сканирование".
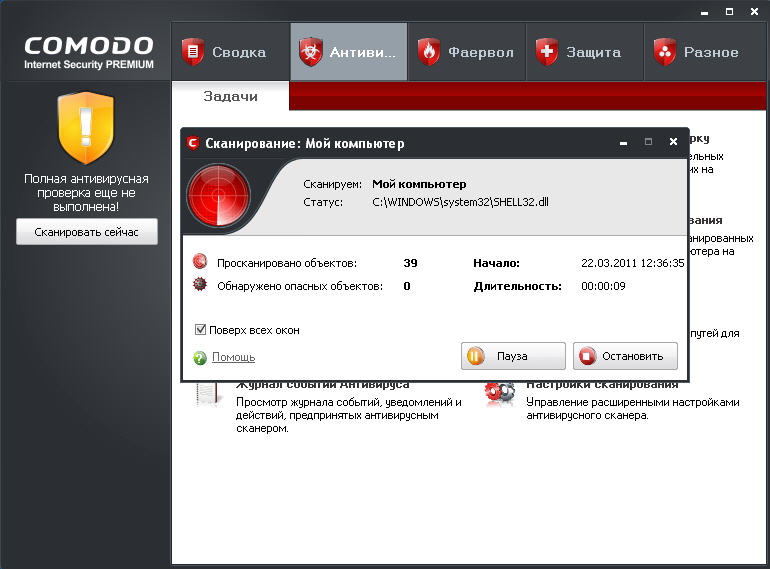
Процесс сканирования компьютера Comodo покажет нам в этом окне. Проверяем и спокойно работаем далее.
| 










