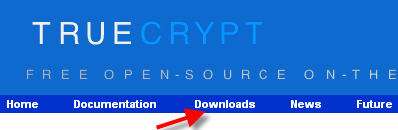
Последняя версия программы TrueCrypt всегда доступна на официальном сайте: http://www.truecrypt.org/ в разделе "Downloads".
А последнюю русифицированную здесь: TrueCrypt.7.0
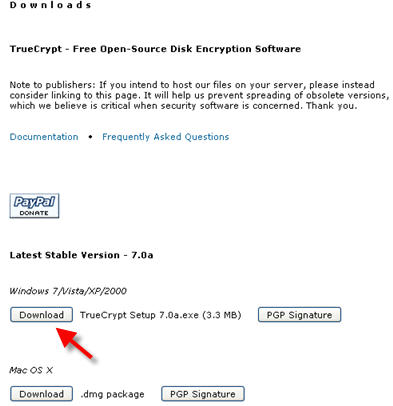
На странице для скачивания находим кнопку "Download" для нужной ОС и загружаем программу, затем инсталлируем.
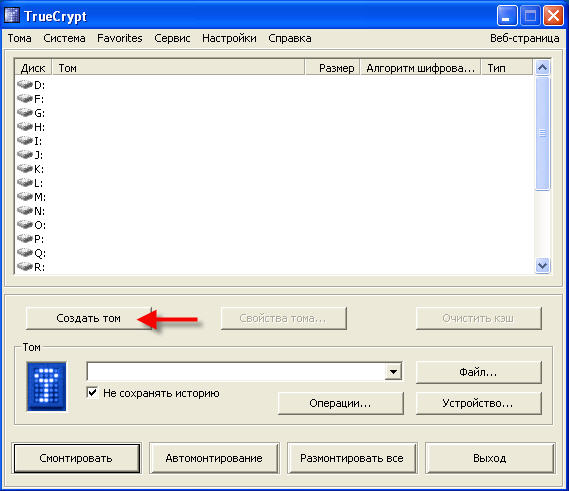
Самый простой способ шифрования данных - это создание контейнера-TrueCrypt, который после создания подключается в виде виртуального диска.
В главном окне программы кликаем "Создать том".
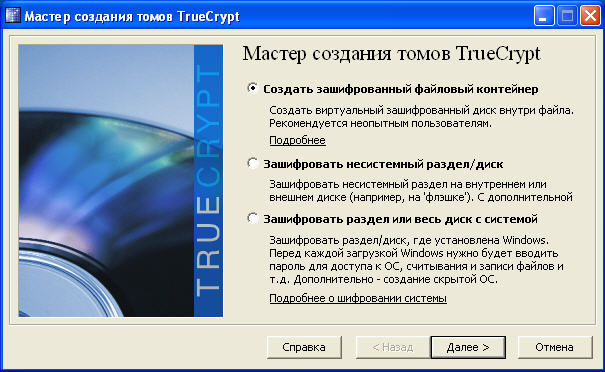
Появляется окно мастера создания томов TrueCrypt, в котором выбираем первую опцию. Отметим, что том может занимать файл (он же и называется контейнером, созданием которого мы сейчас и занимаемся), а также раздел и даже весь диск с системой.
Для продолжения нажимаем кнопку "Далее".
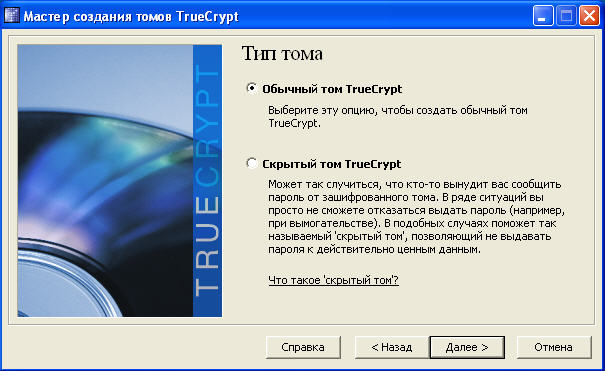
В следующем окне мастера оставляем по умолчанию "Обычный том TrueCrypt", т.к. пока мы производим самую простую операцию (рекомендую сразу изучать возможности программы - ведь далее потребуется более замысловатый способ, чтобы уж точно никто не добрался до наших данных!).

На следующем шаге указываем где будем создавать контейнер-TrueCrypt (он выглядит как обычный файл, к тому же с ним можно проводить все обычные манипуляции: перемещать, копировать, удалять).
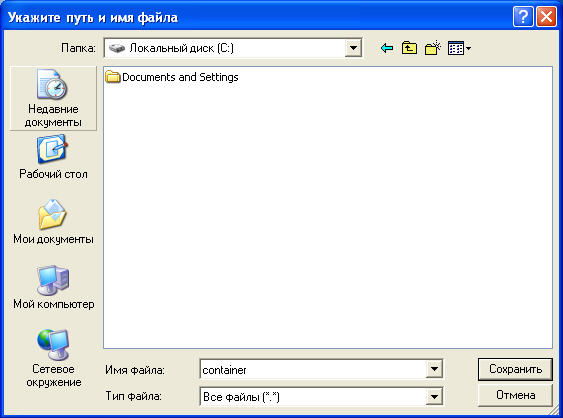
Как раз в следующем окне (знакомо, не правда ли?) укажем путь и имя файла TrueCrypt (я назвал container). После ввода имени кликаем "Сохранить".
Пока в нашем контейнере нет зашифрованных файлов. Их мы зашифруем потом просто перенося их в наш контейнер (программа шифрует и дешифрует данные на лету).
Затем кликаем в окне мастера по кнопке "Далее".

В окне настроек шифорования пока оставляем все настройки мастера TrueCrypt без изменений (позже разберёмся в тонкостях алгоритмов шифрования и хэширования...)

Размер тома нужно указать с учётом вероятного объема файлов, которые собираемся хранить в данном контейнере TrueCrypt. Позднее можно же создать ещё не один контейнер.

С паролем всё ясно - чем сложнее, тем лучше, только бы не забыть. Придумываем, вводим, подтверждаем и жмём "Далее".
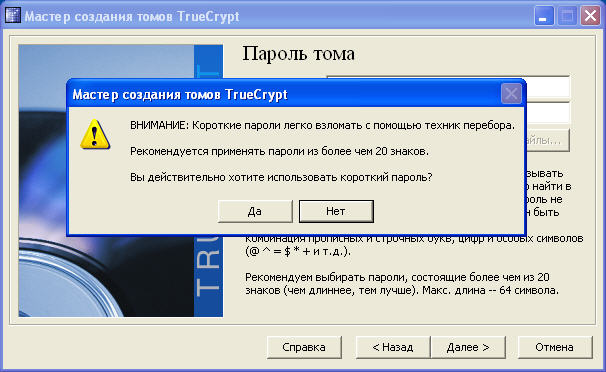
Если пароль короткий, то мастер TrueCrypt выдаст вот такое предупреждение. Решайте сами как тут быть, но я бы прислушался.

Для повышения криптографической устойчивости не менее секунд 30 нужно поводить мышкой в этом окне. Затем кликаем по кнопке "Разместить" - программа начнёт непосредственно создание тома TrueCrypt.

Процесс форматирования по длительности зависит от указанного объёма и может занять длительное время. По окончании мастер выдаст сообщение, что том TrueCrypt успешно создан. Это и будет наш файл container на локальном диске С (можно спрятать его и подальше).

Если больше не будем создавать томов TrueCrypt, то выходим из программы.
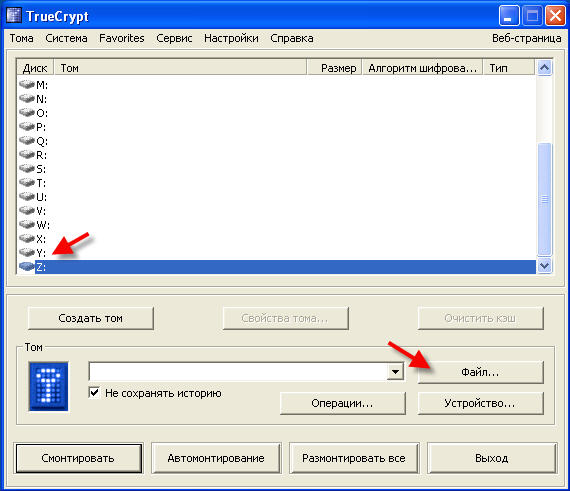
Теперь нужно подключить том TrueCrypt. Вначале выбираем диск на котором будем монтировать том (в нашем примере - это Z), затем кликаем кнопку "Файл" и в стандартном окне выбора файла находим наш том.
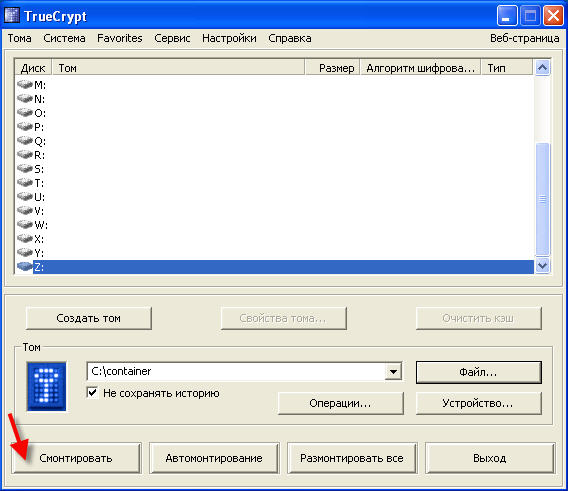
Следующим нашим шагом будет непосредственно монтирование тома TrueCrypt - жмём кнопку "Смонтировать".
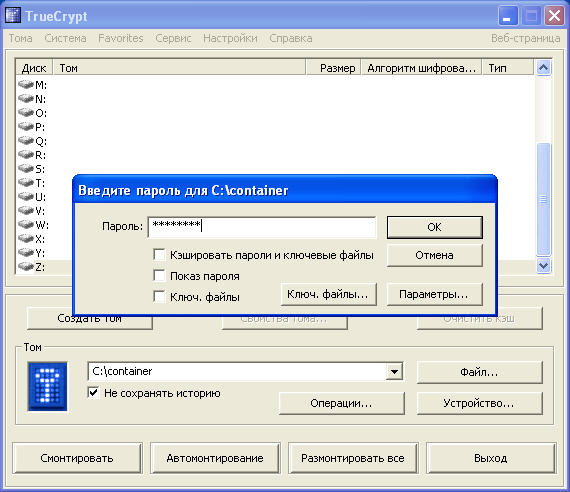
После введения пароля TrueCrypt подключит том на выбранный диск (это отобразится в данном окне). Можно выйти из программы.
Созданный виртуальный диск Z будет теперь доступен через проводник и отображаться как обычный диск. Открыть его можно обычным двойным щелчком. В него можно теперь помещать файлы, которые нужно зашифровать (только не забываем стереть оригиналы!). Пароль каждый раз вводить не нужно, а только при подключении тома.
Когда мы открываем файлы в контейнере TrueCrypt они дешифруются сразу (на лету) - этот процесс нам незаметен и не замедляет работу с данными.
По окончании работы можно том размонтировать (в программа будет активирована соответствующая кнопка), можно и просто выключить компьютер. Для доступа к данным в контейнере потребуется вновь смонтировать его как описано выше.
Шифруйтесь!


Рекомендуйте эту страницу друзьям:
| 










